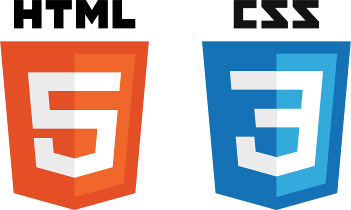Last week I explored how to get the number of active sessions that Tomcat reports: https://adeelscorner.wordpress.com/2016/03/13/getting-the-number-of-active-sessions-in-tomcat/
The problem with that metric is that some of those sessions, or all, may not actually be active users. What if someone is connected to your java web application (Tomcat in this case), but has just been sitting idle, for hours or even days. They’re not really using your application per se. However, Tomcat will report them as active users, especially if your application has a heartbeat, or a long polling push connection established.
So an additional metric that is useful in determining if your java application is actually in use is to track the number of active sessions within your java application. In our case we’re using Vaadin, so that’s what this post is geared towards. However, you’ll see the general idea here and can apply this to any user based application.
Before I continue, I want to point out a useful Vaadin add-on to measure idle time: https://vaadin.com/directory#!addon/idle. This is pretty handy in checking the actual idle time for a user.
The other important thing to explore first is as follows. Each Vaadin Session is based on a cookie, so if a browser has multiple tabs open to the same application server running Vaadin, the Vaadin Session will be shared among those tabs, because the cookie is shared. Hence, when a Vaadin session ends (perhaps when the user logs out, or times out), all user browser tabs open corresponding to that session are disconnected.
Let’s get started. At the core of how this will work is a public static HashMap which we can use to track a browser tab that belongs to a particular Vaadin session, and how long it’s been active or idle. Since this is a static data structure, it will be shared among all sessions at the Tomcat level. So it’s pretty handy in tracking all sessions on that particular Tomcat server. We’ll be able to track not only how many browser tabs a user has open to your application, but how long they’ve been idle in each tab.
I created a class called ApplicationLevelTracker to assist, which is pretty simple really. It’s as follows:
public class ApplicationLevelTracker {
public static HashMap < String, Pair < Boolean, Long >> browserTabUniqueIDToIdleTimeHashMap = new HashMap < String, Pair < Boolean, Long >> ();
private String thisBrowserTabUniqueID;
public ApplicationLevelTracker(int userID, String vaadinSessionID) {
thisBrowserTabUniqueID = userID + ":" + vaadinSessionID + ":" + UUID.randomUUID().toString();
registerIdle(false);
}
public void registerIdle(boolean idle) {
Date date = new Date();
browserTabUniqueIDToIdleTimeHashMap.put(thisBrowserTabUniqueID, new Pair < Boolean, Long > (idle, date.getTime()));
}
public void deRegisterThisTab() {
browserTabUniqueIDToIdleTimeHashMap.remove(thisBrowserTabUniqueID);
}
public void deRegisterAllTabsForThisVaadinSession() {
String userID = thisBrowserTabUniqueID.split(":")[0];
String vaadinSessionID = thisBrowserTabUniqueID.split(":")[1];
Set < String > keySet = ApplicationLevelTracker.browserTabUniqueIDToIdleTimeHashMap.keySet();
List < String > browserTabUniqueIDsToRemove = new ArrayList < String > ();
for (String key: keySet) {
String _userID = key.split(":")[0];
String _vaadinSessionID = key.split(":")[1];
if (_userID.equals(userID) && _vaadinSessionID.equals(vaadinSessionID))
browserTabUniqueIDsToRemove.add(key);
}
for (String browserTabUniqueID: browserTabUniqueIDsToRemove) {
browserTabUniqueIDToIdleTimeHashMap.remove(browserTabUniqueID);
}
}
}
Here’s a breakdown of the class, and the methods: The constructor takes the user’s ID (any identifier you have for your user, in our case an integer), and the Vaadin Session ID. Using these keys, and a random ID, each browser tab that a user opens to your application will get its own unique ID created in the constructor.
When a user goes idle, registerIdle(true) is called. When a user is active, registerIdle(false) is called. This way we can track whether they are active or idle in the corresponding browser tab. These methods will be used by the Vaadin Idle add-on (more on that soon).
When a browser tab is closed, deRegisterThisTab() is called. When the Vaadin session is being ended (for example, you may do that when a user logs out from your application, or when Vaadin determines the user has timed out), deRegisterAllTabsForThisVaadinSession() is meant to be called, to clean them out of the tracking HashMap.
Next, to actually make use of the ApplicationLevelTracker, you’ll have to set it up and use it properly in your Vaadin UI class, where your application is created and each user’s instance is initiated. So in your UI class that creates your Vaadin application (the class usually extends Vaadin’s “UI”), you’ll need to set up the following code for all this to come together:
First, define this variable in your UI class:
private ApplicationLevelTracker applicationLevelTracker = null;
Next, when the views are being created, after the User is logged in (note: you should set it up so this code is called on every new creation of the UI class, and not just the creation of a new Vaadin Session (the same Vaadin session can have multiple UIs attached to it)), you’ll want to set up ApplicationLevelTracker:
applicationLevelTracker = new ApplicationLevelTracker(user.USER_ID, VaadinSession.getCurrent().getSession().getId());
Idle.track(UI.getCurrent(), 120000, new Idle.Listener() {
@Override
public void userInactive() {
applicationLevelTracker.registerIdle(true);
}
@Override
public void userActive() {
applicationLevelTracker.registerIdle(false);
}
});
Notice that the Vaadin Idle add-on is used here. We create an instance of ApplicationLevelTracker with the user’s ID, and the Vaadin session ID, which registers this browser tab in static (shared) memory. And then when the user goes idle, or when the user goes active, as reported by the Idle add-on, we register that with ApplicationLevelTracker.
Now that things are setup, we need to be sure they are cleaned up when the user goes away.
You can use this neat trick to register whenever that particular browser tab is closed, or when the user navigates away from your application. This is where you’ll want to call applicationLevelTracker.deRegisterThisTab():
JavaScript.getCurrent().addFunction("browserIsLeaving", new JavaScriptFunction() {
@Override
public void call(JsonArray arguments) {
if (applicationLevelTracker != null)
applicationLevelTracker.deRegisterThisTab();
}
});
Page.getCurrent().getJavaScript().execute("window.onbeforeunload = function (e) { var e = e || window.event; browserIsLeaving(); return; };");
You’ll also want to use applicationLevelTracker.deRegisterThisTab() when the Vaadin detach listener is fired. A detach listener corresponds to the UI, and not the whole Vaadin session. So it will be fired when one particular instance of UI belonging to a singular browser tab (which may one of several tabs belonging to the same Vaadin session) is detected to have gone away, this code will be called to clean up that particular browser tab. You can add the following block of code in the init() method in your Vaadin UI class:
addDetachListener(new DetachListener() {
@Override
public void detach(DetachEvent event) {
if (applicationLevelTracker != null)
applicationLevelTracker.deRegisterThisTab();
}
});
Lastly, wherever in your code the user logs out, and you end the Vaadin session, you’ll want to call applicationLevelTracker.deRegisterAllTabsForThisVaadinSession():
if (applicationLevelTracker != null) applicationLevelTracker.deRegisterAllTabsForThisVaadinSession();
And that’s it! Now you have an application wide HashMap which fully tracks all individual browser tabs open to your application, and information on how long the user has been active or idle in each tab. In my next blog post I’ll cover how to actually pull this information and use it in a meaningful way to make a determination of how many users are using your application at any given moment.
Before wrapping up I want to point out one final thing on how to interpret this tracking information after you’ve started collecting it. If a user is connected, and is idle for too long (say 2 hours, or several days), you can reliably know that they are not using the application. They are either connected and left their machine running and browser open, just sitting idle. Or they’re gone (no longer connected) and their session was never cleaned up for whatever reason. If the user has been active for a long time (say, several days), that means something is wrong too, unless they really have been working every minute in your application for the last several days without a break. In this case you can assume the user is not really there, that their browser connection went away and their tracking didn’t get cleaned up for whatever reason (for example, Vaadin didn’t fire the detach listener reliably, which I’ve noticed happens sometimes though it may be fixed in new Vaadin versions). The only case you can be pretty certain that a user is using your application at the present moment is if they’ve just been idle for a short period (say within a 30 minute window), or if they’ve been active within a short period (say 30 minutes again).