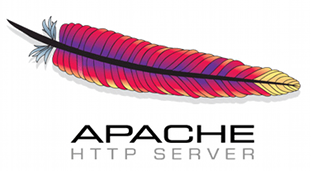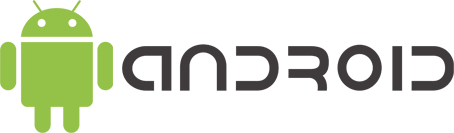So I hadn’t updated my Android app in 5 years. I had worked on an update for the past couple months, and was finally ready to upload it. I knew I had my Java keystore backed up, and the password written down. But come time to deploy the updated .apk, I couldn’t get into the keystore! The password I had written down 5 years ago was not it.
I was very frustrated, and disheartened after all the recent effort. Should I delete my old application, and upload the update as a completely new one? But then I’d lose all my current users.
I knew there are only a handful of passwords that I use, sometimes with slight variations, and sometimes multiple of my standard passwords put together. So I thought that I’d try to crack it.
Enter the Java based Android Keystore Password Recovery tool: http://maxcamillo.github.io/android-keystore-password-recover/. It’s a pretty configurable brute forcer. And it worked for me. Though it took several tries to get it just right so it could crack it, and I’ll explore how to best use it in this post.
The best way to use Android Keystore Password Recovery tool is with the Smart Dictionary mode, which tries variations of the words in a dictionary. It appends the words in the dictionary together in all orders, and adds numbers to it. It can also try upper case/lower case for the first letter of each word when trying variations. This is useful when you know roughly what your password was, but you don’t remember the case, or the numbers you added around it. And it’s especially useful if you concatenate two or more of your passwords together, but don’t remember in what order or what variation of your password (as was my case).
To run it, download the .jar (in my case I imported the source into Eclipse and ran it that way). Make sure you have java installed, and you can run it from the command line.
First you’ll want to create a dictionary of passwords that you usually use. Try to think of all variations and break them up into as little of pieces as possible. For example, if your password is CatManDu57, but you don’t remember if you variated it to 57DuManCat or something else, then break the dictionary into the following words:
Cat
Man
Du
57
Try to think of all the variations of cases that you use. A limitation in Android Keystore Password Recovery is that it is only capable of trying the first letter of the word with uppercase and lower case. So you may want to put in different combinations of your word, i.e. cAt, CaT, cAT (all added to the dictionary) should do it. And Android Keystore Password Recovery will try all the variations.
To run it, use the following command:
java -jar AndroidKeystoreBrute_v1.06.jar -m 3 -k “/path/to/mykeystore” -d “/path/to/wordlist.txt”
And voila! It will try all combinations in your wordlist, individually, or concatenated together.
Note that there’s a very useful and configurable feature called “pieces”, which isn’t very obvious from the documentation. You can define the number of pieces from the wordlist that can be concatenated together to form your password. This can narrow down the search for the password a lot so that the tool can go only up to a certain number of combinations. For example if we go back to the CatManDu57 example, that’s 4 total pieces. And since you know that there are at least 4 pieces together, and a maximum of 4 pieces, you’d use between “4 and 4” and it will try all combinations that way. I believe the default number of pieces it goes to is 1 to 64, and that will take much longer to run, so you’re better off limiting this if you can remember the number of pieces. Note: that a piece can be repeated within the same password combination it tries, so for our example with 4 pieces, one of the combinations will be CatCatCatCat, and one will be 57575757, and every combination in between, in every order. So you can see this can be very useful if you have some idea what your password was, especially if you remember pieces of it.
Some other notable parameters are as follow: -l sets the minimum password length. So if you knew it’s at least a certain number of characters, you should use it to narrow it down. -firstchars sets the first few characters of your password, and should be used if you remember for sure what the first few characters of the password were. -p uses common replacements such as “@” or “a”. And -onlylower makes it not mess with the case of the first letter of each word in your dictionary… very useful if you know exactly the case and that’s what you should use in the dictionary for each piece (which was my case).
The better and more precise the parameters you provide based on what password you use, obviously, the more likelihood of result. Try different combinations and try to narrow it down. I had to go through lots of iterations of wordlists and parameters (especially pieces) to get it just right.
Another mode that I found useful was the brute forcing method, but limited to a certain set of characters. This one will require editing the source code. If you knew you used some variation of CatManDu57, and want to simply brute force with just those characters, you can edit BrutePasswd.java in the source, and limit it to the characters:
‘C’,’c’,’A’,’a’,’T’,’t’,’M’,’m’,’N’,’n’,’D’,’d’,’U’,’u’,’5′,’7′.
And this will do a brute of all combinations of all permutations starting from whatever length you specify, and will most certainly crack your password eventually if you’re sure those were the only characters in your password. Of course this becomes a lot slower, and may take weeks or months, the more the characters you have and the longer the length of the password.
Another notable mention for a cracker is John The Ripper (http://www.openwall.com/john/). Most importantly, it has support for Java keystores. Download the community enhanced version, and use the “keystore2john” utility to convert it to John the Rippper (JtR) format. I tried this but unfortunately didn’t quite figure out how to configure it with my own dictionary. Nor could I get it to repeat pieces of the dictionary which I knew was important in my password. I did try it on a bogus keystore I created with a simple password (“test57”), just to test, and it did crack that very quickly, since it does have a built in dictionary.
Performance note: while Android Keystore Password Recovery works pretty fast (I was getting 200,000 combinations of passwords per second), John The Ripper beat that in several orders of magnitude. JtR was guessing over a million combinations of passwords per second! Holy batman.
Last notable mention is Hashcat (https://hashcat.net/hashcat/), which is supposed to be a very fast password cracker, and can also use GPU to do the hashing which will greatly speed it up even more than JtR. With this, you can set up a cluster of GPU-enabled EC2 machines in AWS (or anywhere else), and run it and it will eventually crack. Unfortunately, at the time of writing this post, hashcat does not support Java keystores, though I did see in a few places (such as a poll on what feature to add) that it’s a commonly requested feature in Hashcat. Maybe if I have time, I’ll contribute to that. But for now I’m happy because I have my lost keystore password recovered!
Good luck!
P.S. check out my Android app at: https://play.google.com/store/apps/details?id=com.synappze.stoptimer and https://github.com/AdeelMufti/StopTimer